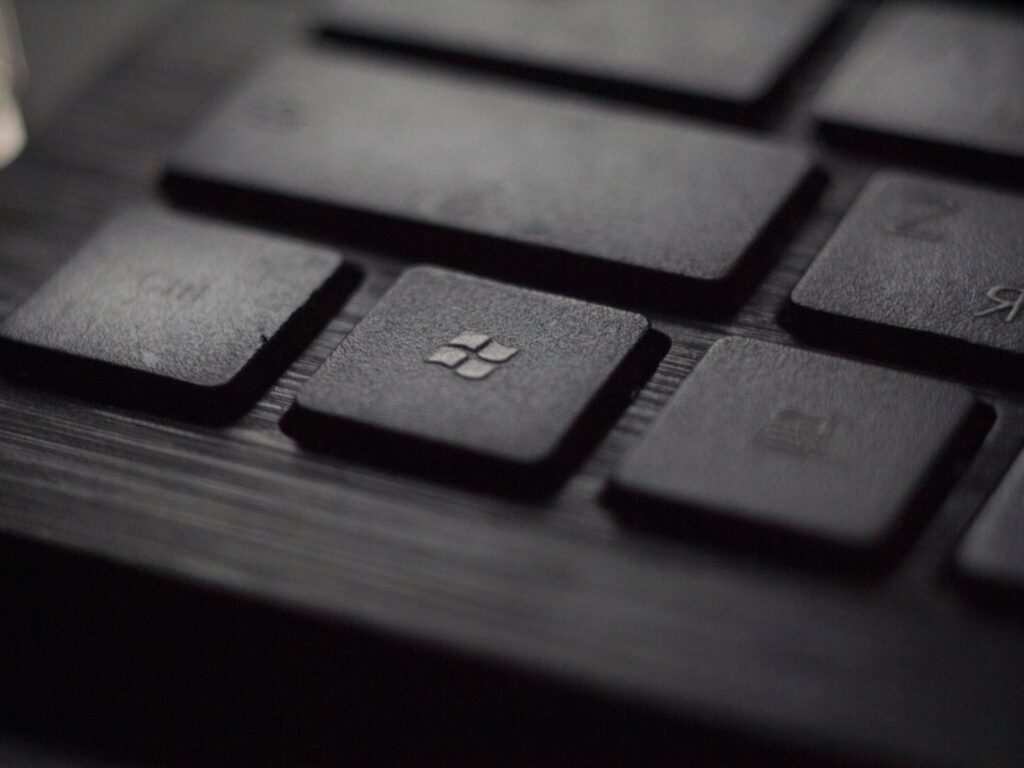
L’intégration et la gestion efficaces des identités et des accès sont cruciales dans tout environnement informatique d’entreprise. Les services de répertoire, tels que le protocole LDAP (Lightweight Directory Access Protocol), jouent un rôle central dans la gestion des informations d’identification, des autorisations et d’autres données relatives aux utilisateurs et aux ressources. Sur les serveurs Windows, l’Active Directory Lightweight Directory Services (AD LDS) permet de mettre en place des services LDAP de manière flexible et sécurisée.
Ce guide vous emmènera à travers les étapes essentielles pour configurer un serveur LDAP sécurisé en utilisant la ligne de commande sur Windows Server. Que vous soyez un administrateur système expérimenté cherchant à renforcer la sécurité de votre infrastructure ou un novice cherchant à apprendre les tenants et aboutissants de la configuration LDAP, ce guide vous fournira les connaissances nécessaires pour établir un service LDAP robuste et fiable. Suivez attentivement les étapes fournies pour garantir la configuration appropriée des autorisations, l’ajout d’utilisateurs et d’autres tâches essentielles pour assurer le bon fonctionnement de votre serveur LDAP.
Pour configurer un serveur LDAP sécurisé en ligne de commande sur Windows Server, vous devez suivre plusieurs étapes. Voici un guide étape par étape pour vous aider à le faire :
1. Installation du service Active Directory Lightweight Directory Services (AD LDS) :
Assurez-vous d’abord que le rôle AD LDS est installé sur votre serveur Windows. Si ce n’est pas le cas, vous pouvez l’installer via PowerShell en utilisant la commande suivante :
Add-WindowsFeature ADLDS2. Configuration du service AD LDS :
Créez une nouvelle instance AD LDS en utilisant la commande suivante :
dsmgmt.exeDans l’invite de commande DSMgmt, utilisez la commande suivante pour créer une nouvelle instance :
adamsset ds instance: create /instanceName:NomInstance /insttype:default /isconfigonly:true /siteName:NomSiteRemplacez « NomInstance » par le nom que vous souhaitez donner à votre instance et « NomSite » par le nom de votre site.
3. Création d’une partition :
Dans l’invite de commande DSMgmt, utilisez la commande suivante pour créer une nouvelle partition :
adamsset nc replica: add /partition:NomPartition /server:NomInstance /configsetdefault /siteName:NomSiteRemplacez « NomPartition » par le nom de la partition que vous souhaitez créer.
4. Configurer la sécurité :
Il est essentiel de sécuriser votre serveur LDAP en configurant les autorisations appropriées. Vous pouvez utiliser les outils graphiques (ADSI Edit) ou les commandes en ligne de commande pour configurer les autorisations d’accès.
Pour ajouter un utilisateur à votre serveur LDAP, vous pouvez utiliser l’outil ldifde. Voici un exemple de fichier LDIF pour ajouter un utilisateur :
dn: CN=NomUtilisateur,CN=Partitions,CN=Configuration,DC=MonDomaine,DC=com changetype: add objectClass: user sAMAccountName: NomUtilisateur userPrincipalName: [email protected]Sauvegardez ce contenu dans un fichier avec l’extension .ldf, puis utilisez la commande suivante pour l’importer :
ldifde.exe -i -f Fichier.ldfAssurez-vous de remplacer « NomUtilisateur » par le nom de l’utilisateur que vous souhaitez ajouter et « MonDomaine.com » par votre nom de domaine.
N’oubliez pas de configurer les règles de pare-feu pour permettre le trafic LDAP (généralement sur le port 389 pour LDAP non sécurisé et 636 pour LDAP sécurisé via SSL/TLS).
Ces étapes devraient vous aider à configurer un serveur LDAP sécurisé en ligne de commande sur Windows Server. N’hésitez pas à personnaliser ces instructions en fonction de vos besoins spécifiques.



